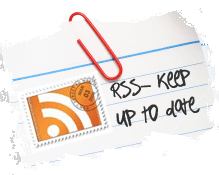Posts Tagged ‘webcam’
To enable 640×480 video in Skype (instead of the usual 320×240 resolution), add the following lines to the config.xml file in the Skype user directory
<Video>
   <CaptureHeight>480</CaptureHeight>
   <CaptureWidth>640</CaptureWidth>
   <Fps>30</Fps>
</Video>Â
There will probably already be a <Video> … </Video> section in the file so just add the middle three lines in that section.
The config.xml file is typically located in:
c:\users\<win_username>\AppData\Roaming\Skype\<skype_username>
Note: The “AppData” folder is a hidden folder so you’ll have to search for it. Either that, or just make all the folders in c:\users\<win_username> visible.
I’m running Windows Vista 64-bit so your location might be different. (If you do have the location for a different OS please leave a comment and I’ll update the post). If you enable “Display technical call info during calls” under Skype->Options->Advanced->Connection, you will be able to monitor the resolution and frame rate. (Hover your mouse over the main Skype tab and a yellow box will pop up with all the technical Skype data, including frames per second, transfer and receive resolution. This is useful for testing whether you are indeed sending the higher resolution image.)
Also, make sure you have the latest Logitech webcam driver installed. You don’t need the Logitech app, just the driver. I use the Logitech Quickcam Ultra Vision  and the image quality is very good.
Skype has gone to great lengths to differentiate this “hack” from their HQ (high quality) video (which requires Skype-endorsed webcams) but I think the difference is marginal if you have decent hardware and bandwidth. It appears that as of Skype 3.8 you will no longer see the usual HQ Video logo but you will still be transmitting video at the higher resolution. Your frame rate might take a slight hit depending on your uplink bandwidth.Â
(As an aside: I highly recommend not upgrading to the current Skype 4.0 beta)